ビーキョウのIT
このブログは99%ののほほんと1%のお菓子でできています。
[PR]
×
[PR]上記の広告は3ヶ月以上新規記事投稿のないブログに表示されています。新しい記事を書く事で広告が消えます。
Java起動シェルスクリプトファイル(sh)
こんちゃ(´・ω・)ノ
シェルスクリプトファイル(sh)から
javaを起動する方法を記述しておく。
★サンプル
バッチサンプル
■ディレクトリ構成
batch
├bin 実行フォルダ
│ ├sample.bat
│ └sample.sh
│
├conf
│ ├logback.xml ログ設定
│ ├batch.conf Linux用設定ファイル
│ └batch.ini Windows用設定ファイル
│
├lib ライブラリ
│ ├logback-classic-0.9.18.jar
│ ├logback-core-0.9.18.jar
│ ├slf4j-api-1.5.11.jar
│ └sample.jar
│
├log ログフォルダ
│ └batch.log
│
└src/jp/co/test/Sample.java
■シェルスクリプトファイル
#!/bin/sh
echo "########################################"
echo "# 実行プログラム : Sample.class"
echo "# 実行プログラム名 : サンプルクラス"
echo "# 処理内容 : 引数がなければ正常終了"
echo "# 引数があれば異常終了"
echo "# 引数 : パラメータ1"
echo "# 返却値 : 0 [正常終了]"
echo "# : 1 [異常終了]"
echo "########################################"
echo "###########################"
echo "# 環境変数設定"
echo "###########################"
# batch.confファイル読み込み
# BATCH_LIBRARY_PATH : バッチ用ライブラリのパス
# BATCH_CONFIG_PATH : バッチ用設定ファイルのパス
cd `dirname $0`
. ../conf/batch.conf
# クラスパス設定
CLASS_PASS=".:${BATCH_LIBRARY_PATH}/*:${BATCH_CONFIG_PATH}/*"
# 実行するJavaClass指定
export EXECUTE_CLASS="jp.co.test.Sample"
# 各設定値をコマンドプロンプトに表示
echo "${EXECUTE_CLASS}"
echo "${CLASS_PASS}"
echo "###########################"
echo "# Java実行"
echo "###########################"
echo "java -cp ${CLASS_PASS} ${EXECUTE_CLASS} $1"
java -cp "${CLASS_PASS}" "${EXECUTE_CLASS}" $1
RESULT=$?
echo "###########################"
echo "# 返却値"
echo "###########################"
if [ ${RESULT} = 1 ]; then
echo "異常終了" ${RESULT}
exit 1
fi
echo "正常終了" ${RESULT}
exit 0
■解説
基本的にはコメント書いてあるとおりです。
(1)設定ファイル読み込み
batch.confファイルを読み込んで、
設定ファイルとライブラリのディレクトリを取得
(2)CLASS_PASSを設定
クラスパスはJavaプログラムでlibとかによく入っている、
いろんなjarを読み込むためのもの。
まぁ他にもいろいろ役割はあるのだが、
とりあえずそんな感じで覚える。
※java6から「*」での指定が可能になった。
(3)実行クラス指定
シェルから実際に実行するクラスを指定
(4)Java実行コマンド
環境変数でjavaが設定されていて使えること。
直接指定してもいいのだが。
設定されているかどうかは、
コマンドプロンプトから
java -versionコマンドを実行する。
バージョンが表示されれば、設定はされている。
(5)返却値取得
javaの終了時に「System.exit(数値)」で、
バッチやシェルに返却値を返すことが出来る。
シェルスクリプトファイル(sh)から
javaを起動する方法を記述しておく。
★サンプル
バッチサンプル
■ディレクトリ構成
batch
├bin 実行フォルダ
│ ├sample.bat
│ └sample.sh
│
├conf
│ ├logback.xml ログ設定
│ ├batch.conf Linux用設定ファイル
│ └batch.ini Windows用設定ファイル
│
├lib ライブラリ
│ ├logback-classic-0.9.18.jar
│ ├logback-core-0.9.18.jar
│ ├slf4j-api-1.5.11.jar
│ └sample.jar
│
├log ログフォルダ
│ └batch.log
│
└src/jp/co/test/Sample.java
■シェルスクリプトファイル
#!/bin/sh
echo "########################################"
echo "# 実行プログラム : Sample.class"
echo "# 実行プログラム名 : サンプルクラス"
echo "# 処理内容 : 引数がなければ正常終了"
echo "# 引数があれば異常終了"
echo "# 引数 : パラメータ1"
echo "# 返却値 : 0 [正常終了]"
echo "# : 1 [異常終了]"
echo "########################################"
echo "###########################"
echo "# 環境変数設定"
echo "###########################"
# batch.confファイル読み込み
# BATCH_LIBRARY_PATH : バッチ用ライブラリのパス
# BATCH_CONFIG_PATH : バッチ用設定ファイルのパス
cd `dirname $0`
. ../conf/batch.conf
# クラスパス設定
CLASS_PASS=".:${BATCH_LIBRARY_PATH}/*:${BATCH_CONFIG_PATH}/*"
# 実行するJavaClass指定
export EXECUTE_CLASS="jp.co.test.Sample"
# 各設定値をコマンドプロンプトに表示
echo "${EXECUTE_CLASS}"
echo "${CLASS_PASS}"
echo "###########################"
echo "# Java実行"
echo "###########################"
echo "java -cp ${CLASS_PASS} ${EXECUTE_CLASS} $1"
java -cp "${CLASS_PASS}" "${EXECUTE_CLASS}" $1
RESULT=$?
echo "###########################"
echo "# 返却値"
echo "###########################"
if [ ${RESULT} = 1 ]; then
echo "異常終了" ${RESULT}
exit 1
fi
echo "正常終了" ${RESULT}
exit 0
■解説
基本的にはコメント書いてあるとおりです。
(1)設定ファイル読み込み
batch.confファイルを読み込んで、
設定ファイルとライブラリのディレクトリを取得
(2)CLASS_PASSを設定
クラスパスはJavaプログラムでlibとかによく入っている、
いろんなjarを読み込むためのもの。
まぁ他にもいろいろ役割はあるのだが、
とりあえずそんな感じで覚える。
※java6から「*」での指定が可能になった。
(3)実行クラス指定
シェルから実際に実行するクラスを指定
(4)Java実行コマンド
環境変数でjavaが設定されていて使えること。
直接指定してもいいのだが。
設定されているかどうかは、
コマンドプロンプトから
java -versionコマンドを実行する。
バージョンが表示されれば、設定はされている。
(5)返却値取得
javaの終了時に「System.exit(数値)」で、
バッチやシェルに返却値を返すことが出来る。
PR
PPDファイルの入手
こんちゃ(´・ω・)ノ
CUPSサーバ等で使用するPPDファイルの入手法について書いていく。
PPDファイルの入手方法について。
※
CUPSサーバでは最初からある程度
プリンタドライバ(PPDファイル)が
入っているので、先にそちらを確認してから、
入手したほうがよいかも。
【方法1:ダウンロード】
メーカーのサイトでドライバおよびPPDファイルを提供している。
※一部PPDファイルが見つからないものもある。
※以下のサイトで見つからない場合は
Googleで「EPSON PPD」とかで検索すると、もしかしたら見つかるかも?
■EPSON
http://download.ebz.epson.net/dsc/search/01/search/?OSC=LX
■RICOH
http://support.ricoh.com/bbv2/html/dr_ut_d/ipsio/index.htm
■FUJI XEROX
http://www.fujixerox.co.jp/download/
■Canon
http://cweb.canon.jp/e-support/software/index.html
■HP
http://www8.hp.com/jp/ja/support-drivers.html
【方法2:ドライバから取得】
方法1でPPDファイルが入手できなかった場合、
ドライバの中からPPDファイルを取り出す方法がある。
※PPDファイルはMAC、UNIX、LINUXで基本的に変わらないと思うので、
以下の方法でPPDファイルを入手することができる。
■MACPCがある方
①サイトからMAC用のドライバを入手し、PCに入れる。
②入れたドライバのディレクトリのどこかにPPDファイルがあるはずなので、
それを入手する。
■Windowsがある方
①サイトからWindows用のドライバを入手し、PCに入れる。
②落としたファイル、および入れたドライバのディレクトリのどこかに
PPDファイルがある場合があるので、それを入手する。
※要動作確認。
CUPSサーバ等で使用するPPDファイルの入手法について書いていく。
PPDファイルの入手方法について。
※
CUPSサーバでは最初からある程度
プリンタドライバ(PPDファイル)が
入っているので、先にそちらを確認してから、
入手したほうがよいかも。
【方法1:ダウンロード】
メーカーのサイトでドライバおよびPPDファイルを提供している。
※一部PPDファイルが見つからないものもある。
※以下のサイトで見つからない場合は
Googleで「EPSON PPD」とかで検索すると、もしかしたら見つかるかも?
■EPSON
http://download.ebz.epson.net/dsc/search/01/search/?OSC=LX
■RICOH
http://support.ricoh.com/bbv2/html/dr_ut_d/ipsio/index.htm
■FUJI XEROX
http://www.fujixerox.co.jp/download/
■Canon
http://cweb.canon.jp/e-support/software/index.html
■HP
http://www8.hp.com/jp/ja/support-drivers.html
【方法2:ドライバから取得】
方法1でPPDファイルが入手できなかった場合、
ドライバの中からPPDファイルを取り出す方法がある。
※PPDファイルはMAC、UNIX、LINUXで基本的に変わらないと思うので、
以下の方法でPPDファイルを入手することができる。
■MACPCがある方
①サイトからMAC用のドライバを入手し、PCに入れる。
②入れたドライバのディレクトリのどこかにPPDファイルがあるはずなので、
それを入手する。
■Windowsがある方
①サイトからWindows用のドライバを入手し、PCに入れる。
②落としたファイル、および入れたドライバのディレクトリのどこかに
PPDファイルがある場合があるので、それを入手する。
※要動作確認。
CUPSサーバ構築
こんちゃ(´・ω・)ノ
今回はCUPSサーバを構築していく。
CUPS(Common Unix Printing System)とはUnix,Linux環境での
プリント(印刷)サーバ。
CUPSサーバの設定について記述していきます。
※PPDファイルの入手法については下記URL参照
http://itdata.blog.shinobi.jp/Entry/88/
【CUPS起動】
・サービス起動
# /etc/init.d/cups start
・サービス停止
# /etc/init.d/cups stop
・サービス状態確認
# /etc/init.d/cups status
・プロセス確認
# ps -ef | grep cups
【CUPS自動起動設定】
・自動起動設定
/sbin/chkconfig cups on
・自動起動設定確認
/sbin/chkconfig --list cups
cups 0:off 1:off 2:on 3:on 4:on 5:on 6:off
※/etc/init.d/cups
【CUPSプリンタ管理】
・CUPSデーモンの確認
# lpstat -r
・デフォルトプリンタ
# lpstat -d
・指定プリンタの確認
# lpstat -p XEROX1_lp
・全プリンタの確認
# lpstat -a
・全ての情報確認
# lpstat -t
【CUPSサーバアクセス】
・/etc/cups/cupsd.confの編集
-----------変更前-------------
Listen localhost:631
(省略)
<Location />
Order allow,deny
</Location>
(省略)
<Location /admin>
Encryption Required
Order allow,deny
</Location>
---------------------------------
-----------変更後-------------
Listen 631
(省略)
<Location />
Order allow,deny
Allow From {自分のIPアドレス}
</Location>
(省略)
<Location /admin>
Encryption Required
Order allow,deny
Allow From {自分のIPアドレス}
</Location>
----------------------------------
・サーバアクセス
以下のURLにアクセス
URL:http://{CUPSサーバのIPアドレス}:631/
【プリンタの設定】
※PPDファイルを使用する場合
PPDファイルをデータディレクトリに配置し、CUPサーバを再起動する。
#cp XXXXXX.ppd /usr/share/cups/model/
①CUPSサーバにアクセスする。
http://{CUPSサーバのIPアドレス}:631/
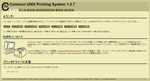
②[管理]タブから[プリンタの追加]ボタンを押下する。

③「名前」、「場所」、「説明」を入力して[続ける]ボタンを押下する。
※必須は「名前」のみ。
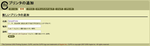
④プリンタのデバイスを選択し、[続ける]ボタンを押下する。
ネットワーク経由でプリンタに接続する場合は、
「LPD/LPR Host or Printer」を選択する。
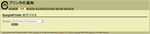
⑤プリンタのURIを入力し、[続ける]ボタンを押下する。
ここはプリンタの使用に依存するが、
私は「lpd://{プリンタのIPアドレス}」でいけました。
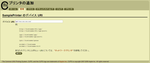
⑥プリンタのメーカ/製造元の設定
メーカを選択し、[続ける]ボタンを押下する。
※1
CUPSがデフォルトである程度プリンタ情報を内部に持っている。
※2
CUPSサーバに該当のプリンタ情報がない場合は、PPDファイルで指定して、
[プリンタの追加]ボタンを押下する。
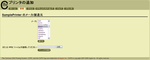
⑦プリンタのモデル/ドライバの設定
該当プリンタの機種(型版)を選択し、[プリンタの追加]ボタンを押下する。
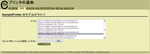
⑧プリンタ設定の確認
[プリンタ]タブで登録したプリンタ情報を確認できる。
[テストページの印刷]ボタンを押下し、サンプルページが印刷されるか確認する。
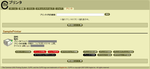
【コマンドから印刷】
・プリンタ一覧
# lpstat -a
・印刷
# lp -d プリンタ名 ファイル名
または
# lpr -P プリンタ名 ファイル名
【用語】
・LPD(LPR)
プリンタ制御用プロトコルのLPRプロトコルを受け付ける機能および方式。
・CUPS
MAC、UNIX、LINUX等で印刷機能を提供するプリントサーバ。
・PPD
PostScript用のプリンタ情報を格納したテキストファイル。
・PostScript
Adobe社が開発・提供した印刷用のページ記述言語。
現在はプリンタ標準の言語として広まっている。
今回はCUPSサーバを構築していく。
CUPS(Common Unix Printing System)とはUnix,Linux環境での
プリント(印刷)サーバ。
CUPSサーバの設定について記述していきます。
※PPDファイルの入手法については下記URL参照
http://itdata.blog.shinobi.jp/Entry/88/
【CUPS起動】
・サービス起動
# /etc/init.d/cups start
・サービス停止
# /etc/init.d/cups stop
・サービス状態確認
# /etc/init.d/cups status
・プロセス確認
# ps -ef | grep cups
【CUPS自動起動設定】
・自動起動設定
/sbin/chkconfig cups on
・自動起動設定確認
/sbin/chkconfig --list cups
cups 0:off 1:off 2:on 3:on 4:on 5:on 6:off
※/etc/init.d/cups
【CUPSプリンタ管理】
・CUPSデーモンの確認
# lpstat -r
・デフォルトプリンタ
# lpstat -d
・指定プリンタの確認
# lpstat -p XEROX1_lp
・全プリンタの確認
# lpstat -a
・全ての情報確認
# lpstat -t
【CUPSサーバアクセス】
・/etc/cups/cupsd.confの編集
-----------変更前-------------
Listen localhost:631
(省略)
<Location />
Order allow,deny
</Location>
(省略)
<Location /admin>
Encryption Required
Order allow,deny
</Location>
---------------------------------
-----------変更後-------------
Listen 631
(省略)
<Location />
Order allow,deny
Allow From {自分のIPアドレス}
</Location>
(省略)
<Location /admin>
Encryption Required
Order allow,deny
Allow From {自分のIPアドレス}
</Location>
----------------------------------
・サーバアクセス
以下のURLにアクセス
URL:http://{CUPSサーバのIPアドレス}:631/
【プリンタの設定】
※PPDファイルを使用する場合
PPDファイルをデータディレクトリに配置し、CUPサーバを再起動する。
#cp XXXXXX.ppd /usr/share/cups/model/
①CUPSサーバにアクセスする。
http://{CUPSサーバのIPアドレス}:631/
②[管理]タブから[プリンタの追加]ボタンを押下する。
③「名前」、「場所」、「説明」を入力して[続ける]ボタンを押下する。
※必須は「名前」のみ。
④プリンタのデバイスを選択し、[続ける]ボタンを押下する。
ネットワーク経由でプリンタに接続する場合は、
「LPD/LPR Host or Printer」を選択する。
⑤プリンタのURIを入力し、[続ける]ボタンを押下する。
ここはプリンタの使用に依存するが、
私は「lpd://{プリンタのIPアドレス}」でいけました。
⑥プリンタのメーカ/製造元の設定
メーカを選択し、[続ける]ボタンを押下する。
※1
CUPSがデフォルトである程度プリンタ情報を内部に持っている。
※2
CUPSサーバに該当のプリンタ情報がない場合は、PPDファイルで指定して、
[プリンタの追加]ボタンを押下する。
⑦プリンタのモデル/ドライバの設定
該当プリンタの機種(型版)を選択し、[プリンタの追加]ボタンを押下する。
⑧プリンタ設定の確認
[プリンタ]タブで登録したプリンタ情報を確認できる。
[テストページの印刷]ボタンを押下し、サンプルページが印刷されるか確認する。
【コマンドから印刷】
・プリンタ一覧
# lpstat -a
・印刷
# lp -d プリンタ名 ファイル名
または
# lpr -P プリンタ名 ファイル名
【用語】
・LPD(LPR)
プリンタ制御用プロトコルのLPRプロトコルを受け付ける機能および方式。
・CUPS
MAC、UNIX、LINUX等で印刷機能を提供するプリントサーバ。
・PPD
PostScript用のプリンタ情報を格納したテキストファイル。
・PostScript
Adobe社が開発・提供した印刷用のページ記述言語。
現在はプリンタ標準の言語として広まっている。
Solr 4.0 + Tomcat 7 インストール(構築)
こんちゃ(´・ω・)ノ
Solr4.0とTomcat7の組み合わせでの
構築手順を記載するよ!
※そのうちSolr4.0+Jetty(同梱)の手順も書いておこうと思う。
<%SOLR_INST_HOME%>:Solrのインストーラホームディレクトリ
<%SOLR_HOME%>:Solrのホームディレクトリ
<%TOMCAT_HOME%>:TOMCATのホームディレクトリ
【環境】
・Apache Tomcat 7.0.32
・Apache Solr 4.0
・JDK 1.6.0_24
【事前準備】
・Tomcat7を構築済みであること。
Tomcat7のインストール方法はこちらを参照。
http://itdata.blog.shinobi.jp/Entry/84/
私は最初すでに入っていたtomcat7.0.12でやったが
「SetCharacterEncodingFilter」関連の設定で上手くいかず、
tomcat7.0.32でやったら上手くいった。
そのため以下に記載する手順は「SetCharacterEncodingFilter」が
入ってるtomcatでの手順となっています。
・Javaの設定が完了していること。
JDKのインストール
環境変数のPATHおよびJAVA_HOMEの設定
・Solr4.0のダウンロード
http://www.apache.org/dyn/closer.cgi/lucene/solr/4.0.0
「apache-solr-4.0.0.zip」をダウンロードする。
【インストール】
1.解凍
「apache-solr-4.0.0.zip」を解凍する。
解凍してできたディレクトリを<%SOLR_INST_HOME%>とする。
※Solrのディレクトリ構成はこちらを参照
http://itdata.blog.shinobi.jp/Entry/85/
2.solrホームディレクトリの配備
「<%SOLR_INST_HOME%>/example/solr」ディレクトリを
「<%TOMCAT_HOME%>」配下に配置する。
配置したディレクトリを<%SOLR_HOME%>とする。
※<%SOLR_HOME%>自体は他の場所で問題はない。
また、「<%SOLR_INST_HOME%>/contrib」と
「<%TOMCAT_HOME%>/dist」ディレクトリを
<%SOLR_HOME%>の配下に配置する。
3. WARファイルの配備
「<%SOLR_INST_HOME%>/example/webapps/solr.war」を
「<%TOMCAT_HOME%>/webapps」に配置して解凍する。
※上手く解凍できない場合は、solr.warだけを置いて、TOMCATを起動すれば、
自動でデプロイ(解凍)してくれる。
4. tomcat7のsolr用設定
・server.xmlの編集
「<%TOMCAT_HOME%>/conf/server.xml」を編集
「useBodyEncodingForURI」を追加する。
----------------------------------------------------------------------------
<Connector port="8090" protocol="HTTP/1.1"
connectionTimeout="20000"
redirectPort="8443" useBodyEncodingForURI="true"/>
----------------------------------------------------------------------------
・solrのweb.xmlの編集
「<%TOMCAT_HOME%>/webapps/solr/WEB-INF/web.xml」を編集
SolrRequestFilterの手前に追加
----------------------------------------------------------------------------
<filter>
<filter-name>SetCharacterEncoding</filter-name>
<filter-class>org.apache.catalina.filters.SetCharacterEncodingFilter</filter-class>
<init-param>
<param-name>encoding</param-name>
<param-value>UTF-8</param-value>
</init-param>
</filter>
<filter-mapping>
<filter-name>SetCharacterEncoding</filter-name>
<url-pattern>/*</url-pattern>
</filter-mapping>
----------------------------------------------------------------------------
・solr.xmlの追加
「<%TOMCAT_HOME%>/conf/Catalina/localhost」にsolr.xmlを作成する。
※ディレクトリが存在しない場合は作成する。
----------------------------------------------------------------------------
<?xml version="1.0" encoding="utf-8"?>
<Context docBase="<%TOMCAT_HOME%>/webapps/solr" debug="0" crossContext="true">
<Environment name="solr/home" type="java.lang.String" value="<%SOLR_HOME%>" override="true"/>
</Context>
----------------------------------------------------------------------------
5. solrの設定
・solrconfig.xmlの編集
「<%SOLR_HOME%>/collection1/conf/solrconfig.xml」を編集する。
インデックス用のデータディレクトリと各種ライブラリへのパスを設定する。
----------------------------------------------------------------------------
(省略)
<lib dir="<%SOLR_HOME%>/contrib/extraction/lib" regex=".*\.jar" />
<lib dir="<%SOLR_HOME%>/dist/" regex="apache-solr-cell-\d.*\.jar" />
<lib dir="<%SOLR_HOME%>/contrib/clustering/lib/" regex=".*\.jar" />
<lib dir="<%SOLR_HOME%>/dist/" regex="apache-solr-clustering-\d.*\.jar" />
<lib dir="<%SOLR_HOME%>/contrib/langid/lib/" regex=".*\.jar" />
<lib dir="<%SOLR_HOME%>/dist/" regex="apache-solr-langid-\d.*\.jar" />
<lib dir="<%SOLR_HOME%>/contrib/velocity/lib" regex=".*\.jar" />
<lib dir="<%SOLR_HOME%>/dist/" regex="apache-solr-velocity-\d.*\.jar" />
(省略)
<dataDir>${solr.data.dir:<%SOLR_HOME%>/collection1/data}</dataDir>
(省略)
<updateLog>
<str name="dir">${solr.data.dir:<%SOLR_HOME%>/collection1/data}</str>
</updateLog>
----------------------------------------------------------------------------
6.TOMCAT起動
「<%TOMCAT_HOME%>/bin/startup.bat」を実行する。
※linuxの場合はstartup.sh
【操作】
1.管理画面ログイン
以下のURLで管理画面を起動する。
http://localhost:8080/solr/
※IE8だとJavaScriptエラーで表示されませんでした。
※GoogleChrome、FireFoxだと表示されました。

2.Analyse
左メニューから[colection1]-[Analysis]を選択。
Field Value(INDEX)に「庭には二羽ニワトリがいる」と入力
Analyse Fieldname/FieldTypeを「text_ja」に選択
[Analyse Values]ボタンを押下する。
※この時文字化けされずに表示されればOK
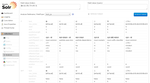
3.Query
①現状確認
左メニューから[colection1]-[Query]を選択。
qの部分に「solr」を入力。
indentにチェックを入れる。
[Execute Query]ボタンを押下する。
クエリー: http://localhost:8080/solr/collection1/select?q=solr&wt=xml
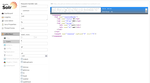
文書が登録されている場合のレスポンスはこちら

※GoogleChromeでXML構造を参照するには右クリックから「要素を検証」で一応確認できる。最初からXML構造を表示するにはプラグイン(XML Tree)を入れる。
②文書登録
標準でついているサンプルの
<%SOLR_INST_HOME%>/example/exampledocs/post.jarを使用し、
文書をSolrに登録する。
コマンド:「java -jar post.jar solr.xml」
※1 デフォルトでは「http://localhost:8983/solr/update」にリクエストが送信されるため、
「-Durl」オプションでURLを指定して実行する。
(例)
コマンド:「java -jar -Durl=http://localhost:8080/solr/update post.jar solr.xml」
※2 文書登録検索削除のサンプル作ってみた!( ゚Д゚ )
solrClient.zip
検索、登録、削除ができるよ!
パスワード:「bkyo20121121」
■まとめ
意外と手間取った。
というのもやはり手順を確立し、書きながらだと結構時間かかるね!
今後Solrではjavaのサンプルをいくつか書いて上げていこうと思うので、
そちらもよろしくです。
Solr4.0とTomcat7の組み合わせでの
構築手順を記載するよ!
※そのうちSolr4.0+Jetty(同梱)の手順も書いておこうと思う。
<%SOLR_INST_HOME%>:Solrのインストーラホームディレクトリ
<%SOLR_HOME%>:Solrのホームディレクトリ
<%TOMCAT_HOME%>:TOMCATのホームディレクトリ
【環境】
・Apache Tomcat 7.0.32
・Apache Solr 4.0
・JDK 1.6.0_24
【事前準備】
・Tomcat7を構築済みであること。
Tomcat7のインストール方法はこちらを参照。
http://itdata.blog.shinobi.jp/Entry/84/
私は最初すでに入っていたtomcat7.0.12でやったが
「SetCharacterEncodingFilter」関連の設定で上手くいかず、
tomcat7.0.32でやったら上手くいった。
そのため以下に記載する手順は「SetCharacterEncodingFilter」が
入ってるtomcatでの手順となっています。
・Javaの設定が完了していること。
JDKのインストール
環境変数のPATHおよびJAVA_HOMEの設定
・Solr4.0のダウンロード
http://www.apache.org/dyn/closer.cgi/lucene/solr/4.0.0
「apache-solr-4.0.0.zip」をダウンロードする。
【インストール】
1.解凍
「apache-solr-4.0.0.zip」を解凍する。
解凍してできたディレクトリを<%SOLR_INST_HOME%>とする。
※Solrのディレクトリ構成はこちらを参照
http://itdata.blog.shinobi.jp/Entry/85/
2.solrホームディレクトリの配備
「<%SOLR_INST_HOME%>/example/solr」ディレクトリを
「<%TOMCAT_HOME%>」配下に配置する。
配置したディレクトリを<%SOLR_HOME%>とする。
※<%SOLR_HOME%>自体は他の場所で問題はない。
また、「<%SOLR_INST_HOME%>/contrib」と
「<%TOMCAT_HOME%>/dist」ディレクトリを
<%SOLR_HOME%>の配下に配置する。
3. WARファイルの配備
「<%SOLR_INST_HOME%>/example/webapps/solr.war」を
「<%TOMCAT_HOME%>/webapps」に配置して解凍する。
※上手く解凍できない場合は、solr.warだけを置いて、TOMCATを起動すれば、
自動でデプロイ(解凍)してくれる。
4. tomcat7のsolr用設定
・server.xmlの編集
「<%TOMCAT_HOME%>/conf/server.xml」を編集
「useBodyEncodingForURI」を追加する。
----------------------------------------------------------------------------
<Connector port="8090" protocol="HTTP/1.1"
connectionTimeout="20000"
redirectPort="8443" useBodyEncodingForURI="true"/>
----------------------------------------------------------------------------
・solrのweb.xmlの編集
「<%TOMCAT_HOME%>/webapps/solr/WEB-INF/web.xml」を編集
SolrRequestFilterの手前に追加
----------------------------------------------------------------------------
<filter>
<filter-name>SetCharacterEncoding</filter-name>
<filter-class>org.apache.catalina.filters.SetCharacterEncodingFilter</filter-class>
<init-param>
<param-name>encoding</param-name>
<param-value>UTF-8</param-value>
</init-param>
</filter>
<filter-mapping>
<filter-name>SetCharacterEncoding</filter-name>
<url-pattern>/*</url-pattern>
</filter-mapping>
----------------------------------------------------------------------------
・solr.xmlの追加
「<%TOMCAT_HOME%>/conf/Catalina/localhost」にsolr.xmlを作成する。
※ディレクトリが存在しない場合は作成する。
----------------------------------------------------------------------------
<?xml version="1.0" encoding="utf-8"?>
<Context docBase="<%TOMCAT_HOME%>/webapps/solr" debug="0" crossContext="true">
<Environment name="solr/home" type="java.lang.String" value="<%SOLR_HOME%>" override="true"/>
</Context>
----------------------------------------------------------------------------
5. solrの設定
・solrconfig.xmlの編集
「<%SOLR_HOME%>/collection1/conf/solrconfig.xml」を編集する。
インデックス用のデータディレクトリと各種ライブラリへのパスを設定する。
----------------------------------------------------------------------------
(省略)
<lib dir="<%SOLR_HOME%>/contrib/extraction/lib" regex=".*\.jar" />
<lib dir="<%SOLR_HOME%>/dist/" regex="apache-solr-cell-\d.*\.jar" />
<lib dir="<%SOLR_HOME%>/contrib/clustering/lib/" regex=".*\.jar" />
<lib dir="<%SOLR_HOME%>/dist/" regex="apache-solr-clustering-\d.*\.jar" />
<lib dir="<%SOLR_HOME%>/contrib/langid/lib/" regex=".*\.jar" />
<lib dir="<%SOLR_HOME%>/dist/" regex="apache-solr-langid-\d.*\.jar" />
<lib dir="<%SOLR_HOME%>/contrib/velocity/lib" regex=".*\.jar" />
<lib dir="<%SOLR_HOME%>/dist/" regex="apache-solr-velocity-\d.*\.jar" />
(省略)
<dataDir>${solr.data.dir:<%SOLR_HOME%>/collection1/data}</dataDir>
(省略)
<updateLog>
<str name="dir">${solr.data.dir:<%SOLR_HOME%>/collection1/data}</str>
</updateLog>
----------------------------------------------------------------------------
6.TOMCAT起動
「<%TOMCAT_HOME%>/bin/startup.bat」を実行する。
※linuxの場合はstartup.sh
【操作】
1.管理画面ログイン
以下のURLで管理画面を起動する。
http://localhost:8080/solr/
※IE8だとJavaScriptエラーで表示されませんでした。
※GoogleChrome、FireFoxだと表示されました。
2.Analyse
左メニューから[colection1]-[Analysis]を選択。
Field Value(INDEX)に「庭には二羽ニワトリがいる」と入力
Analyse Fieldname/FieldTypeを「text_ja」に選択
[Analyse Values]ボタンを押下する。
※この時文字化けされずに表示されればOK
3.Query
①現状確認
左メニューから[colection1]-[Query]を選択。
qの部分に「solr」を入力。
indentにチェックを入れる。
[Execute Query]ボタンを押下する。
クエリー: http://localhost:8080/solr/collection1/select?q=solr&wt=xml
文書が登録されている場合のレスポンスはこちら
※GoogleChromeでXML構造を参照するには右クリックから「要素を検証」で一応確認できる。最初からXML構造を表示するにはプラグイン(XML Tree)を入れる。
②文書登録
標準でついているサンプルの
<%SOLR_INST_HOME%>/example/exampledocs/post.jarを使用し、
文書をSolrに登録する。
コマンド:「java -jar post.jar solr.xml」
※1 デフォルトでは「http://localhost:8983/solr/update」にリクエストが送信されるため、
「-Durl」オプションでURLを指定して実行する。
(例)
コマンド:「java -jar -Durl=http://localhost:8080/solr/update post.jar solr.xml」
※2 文書登録検索削除のサンプル作ってみた!( ゚Д゚ )
solrClient.zip
検索、登録、削除ができるよ!
パスワード:「bkyo20121121」
■まとめ
意外と手間取った。
というのもやはり手順を確立し、書きながらだと結構時間かかるね!
今後Solrではjavaのサンプルをいくつか書いて上げていこうと思うので、
そちらもよろしくです。
Solr 4.0 ディレクトリ構成と用語
■用語
| 用語 | 説明 |
| Apache Lucene | 全文検索エンジン |
| Carrot2 | 検索結果クラスタリングエンジン、検索結果を分類して表示することが可能 |
| Apache tika | javaからHTML、PDF、MSドキュメント等のファイルからデータ解析・抽出が可能 |
| pdfbox | javaからPDFを操作するライブラリ |
| poi | javaからMSドキュメントを操作するライブラリ |
| UIMA |
構造化されていないドキュメントを解析して、情報や関連性を抽出する技術 (Unstructured Information Management Architecture) |
| Apche UIMA | Apacheが提供するUIMA |
| Apache Velocity | Javaのテンプレートエンジン。(JSPの変わりにつかえたりする) |
| Apache ZooKeeper | 分散システムに対して、設定情報の集中管理や名前付け等を行う。 |
| Jetty | JavaのWebAPサーバ。小型で組み込みなどに適している。 |
| Apache Tomcat | JavaのWebAPサーバ。 |
| JBoss | JavaのWebAPサーバ。EJB実行可能。Redhat社による有償サポート化も可能。 |
| Apache ManifoldCF | web、ファイルサーバ、データベース等から情報を収集(クロール)し、検索サーバ等へデータを渡す。Solrと連携可能。 |
| Fess | SolrとS2Robot を組み込んだ日本製の全文検索アプリケーション |
| S2Robot | Seasar2を利用したWeb、ファイルシステム等かあ情報を収集(クロール)するフレームワーム。 |
| Kuromoji | javaの日本語形態素解析エンジン。Solr3.6から標準で入っている。 |
カウンター
ブログ内検索
プロフィール
HN:ビーキョウ
職業:SI屋(PG、SE)
<自己紹介>
ちゃお(´・ω・)ノ
ビーキョウです。
どんどんスキルアップして、 その中で学んだことを忘れないようにメモ代わり的な 感じで記事を書いていこうという考えです。
なので、適当な部分が多々あるとは思いますが、 なにとぞよろしくお願いします
(´ ▽`)

