ビーキョウのIT
このブログは99%ののほほんと1%のお菓子でできています。
[PR]
×
[PR]上記の広告は3ヶ月以上新規記事投稿のないブログに表示されています。新しい記事を書く事で広告が消えます。
vSphere Client インストール・ライセンス設定
こんちゃ(´・ω・)ノ
vSphere Clientのインストール手順およびを
ライセンス登録手順を以下に記述する。
ESXi5.1のインストール手順はこちらを参照
http://itdata.blog.shinobi.jp/Entry/82/
<hr>
【インストール手順】
1. インストーラ起動
今回はESXi5.1構築の際にダウロードした
「VMware-viclient-all-5.1.0-786111.exe」を使用。
2.インストールで使用する言語選択
「日本語」を選択し、[OK]ボタンを押下する。
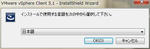
2. Welcomeページ
[次へ]ボタンを押下する。

3. エンドユーザ特許協約
[次へ]ボタンを押下する。
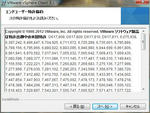
4. 使用許諾契約書
「使用許諾契約書に同意します」にチェックし、[次へ]ボタンを押下する。
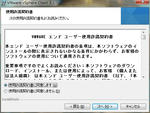
5.インストールディレクトリ
インストール先を選択し、[次へ]ボタンを押下する。
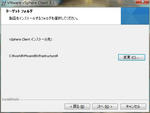
6. プログラムのインストール
[インストール]ボタンを押下する。
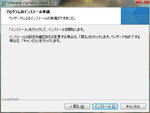
7. インストール完了
[終了]ボタンを押下する。
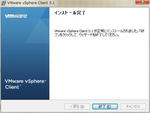
【ライセンス登録】
1.ログイン
ESXiサーバへのIPアドレス、ログインユーザID、パスワードを入力し、
[ログイン]ボタンを押下する。
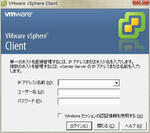
2. 評価版警告
評価版は60日間と警告が表示される。
[OK]ボタンを押下する。
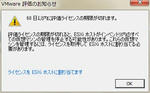
3. ログイン完了
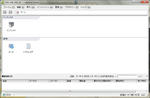
4.ライセンス設定
[ホーム] > [インベントリ] > [構成]タブの[ライセンス機能]を選択する。
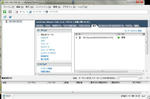
右上の[編集]ボタンを押下する。
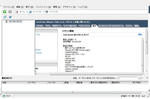
ライセンスキーを入力し、[OK]ボタンを押下する。
ライセンスキーは無償評価版の場合、ダウンロードする際のページに記載されている。

vSphere Clientのインストール手順およびを
ライセンス登録手順を以下に記述する。
ESXi5.1のインストール手順はこちらを参照
http://itdata.blog.shinobi.jp/Entry/82/
<hr>
【インストール手順】
1. インストーラ起動
今回はESXi5.1構築の際にダウロードした
「VMware-viclient-all-5.1.0-786111.exe」を使用。
2.インストールで使用する言語選択
「日本語」を選択し、[OK]ボタンを押下する。
2. Welcomeページ
[次へ]ボタンを押下する。
3. エンドユーザ特許協約
[次へ]ボタンを押下する。
4. 使用許諾契約書
「使用許諾契約書に同意します」にチェックし、[次へ]ボタンを押下する。
5.インストールディレクトリ
インストール先を選択し、[次へ]ボタンを押下する。
6. プログラムのインストール
[インストール]ボタンを押下する。
7. インストール完了
[終了]ボタンを押下する。
【ライセンス登録】
1.ログイン
ESXiサーバへのIPアドレス、ログインユーザID、パスワードを入力し、
[ログイン]ボタンを押下する。
2. 評価版警告
評価版は60日間と警告が表示される。
[OK]ボタンを押下する。
3. ログイン完了
4.ライセンス設定
[ホーム] > [インベントリ] > [構成]タブの[ライセンス機能]を選択する。
右上の[編集]ボタンを押下する。
ライセンスキーを入力し、[OK]ボタンを押下する。
ライセンスキーは無償評価版の場合、ダウンロードする際のページに記載されている。
■備考
今回はESXi5.1をインストールする際に、一緒にダウンロードしたClientです。
直接Clientだけダウンロードするような場所があるかはわからないですが、
きっと手順は同じだと思う。
PR
カウンター
ブログ内検索
プロフィール
HN:ビーキョウ
職業:SI屋(PG、SE)
<自己紹介>
ちゃお(´・ω・)ノ
ビーキョウです。
どんどんスキルアップして、 その中で学んだことを忘れないようにメモ代わり的な 感じで記事を書いていこうという考えです。
なので、適当な部分が多々あるとは思いますが、 なにとぞよろしくお願いします
(´ ▽`)


COMMENT